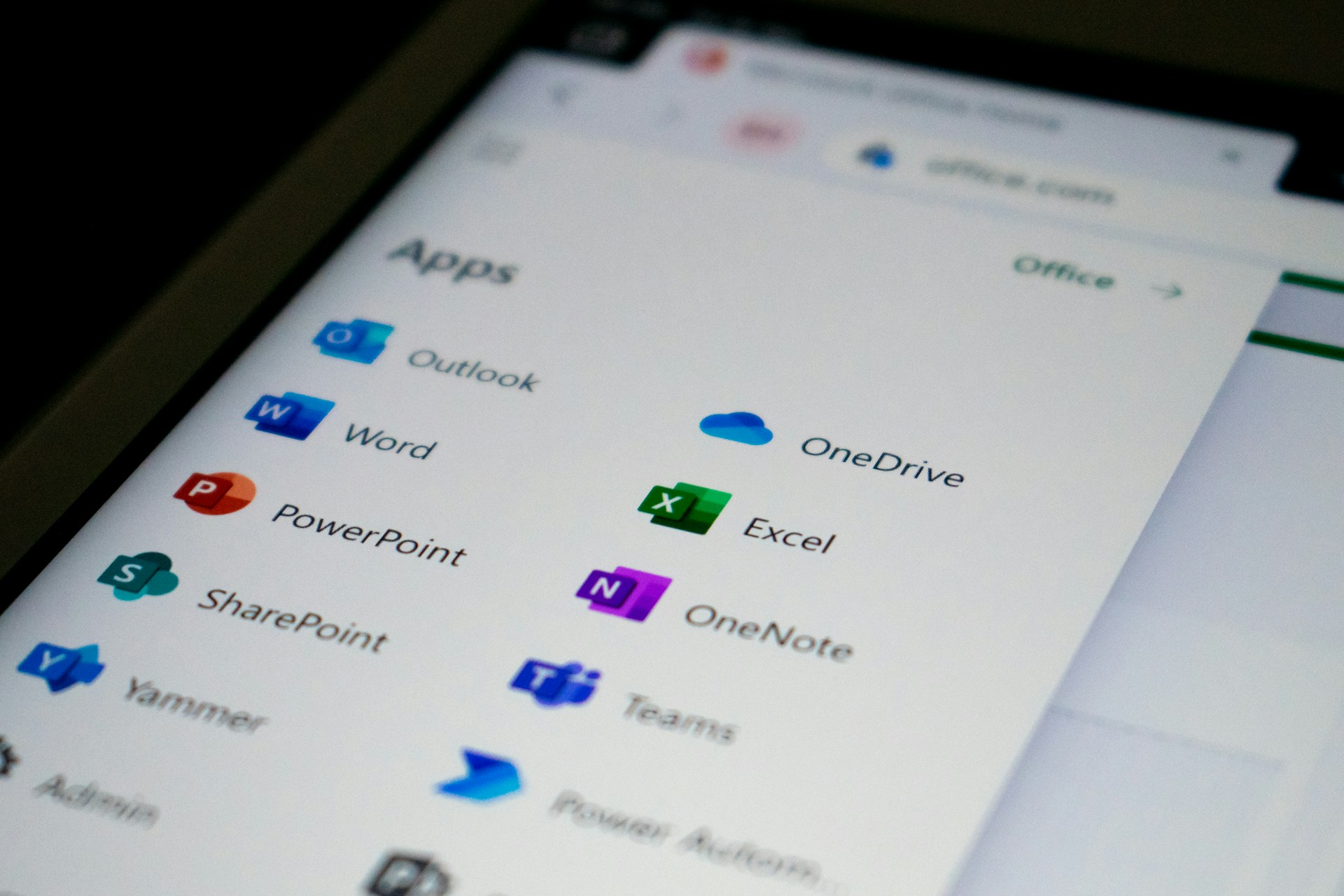
O Microsoft Word continua sendo um dos editores de texto mais utilizados no mundo, e parte desse sucesso vem da ampla variedade de recursos que ele oferece. Entre essas funcionalidades, uma das mais úteis — especialmente para quem precisa organizar documentos com espaços para preenchimento ou assinatura — é a possibilidade de inserir linhas. Veja abaixo quatro maneiras simples e eficazes de adicionar linhas no Word, seja abaixo ou ao lado do texto.
1. Criando uma linha com sublinhado (underline)
Esse é um dos métodos mais rápidos para adicionar uma linha simples abaixo do texto, ideal para simular folhas pautadas ou criar espaços para preenchimento manual.
-
Digite uma palavra, frase ou deixe o espaço em branco;
-
Pressione “Enter”;
-
Digite ao menos quatro vezes o caractere underline (
___); -
Pressione “Enter” novamente e a linha será inserida automaticamente.
Esse truque transforma o conjunto de sublinhados em uma linha contínua, visualmente semelhante às usadas em provas e formulários.
2. Inserindo uma forma de linha
Essa opção é recomendada para inserir linhas horizontais em qualquer ponto do documento, inclusive ao lado de frases, como em campos de assinatura.
-
Vá até a aba “Inserir” no menu superior;
-
Clique em “Formas” e selecione uma linha horizontal;
-
O cursor se transformará em uma cruz — clique e arraste na página para desenhar a linha;
-
Para ajustar o tamanho, basta clicar nas extremidades e arrastar conforme a necessidade.
Essa ferramenta oferece maior controle sobre o posicionamento e o comprimento da linha no documento.
3. Linha ao lado do texto com underline manual
Se você quiser uma linha simples ao lado de um texto sem utilizar formas, o próprio underline pode ser suficiente.
-
Escreva o texto normalmente;
-
Pressione uma vez a barra de espaço;
-
Digite o underline várias vezes até atingir o tamanho desejado da linha.
Esse método é útil quando se busca rapidez e não há necessidade de ajustes visuais mais precisos.
4. Usando caracteres especiais como atalho para linhas automáticas
Por fim, uma maneira interessante de criar linhas com diferentes estilos é utilizar combinações de caracteres especiais. Cada sequência forma automaticamente uma linha com estilo próprio ao pressionar “Enter”. Veja alguns exemplos:
-
Quatro hífens (
----) criam uma linha fina; -
Quatro sinais de igual (
====) geram uma linha mais grossa; -
Quatro asteriscos (
****) resultam em uma linha pontilhada; -
Quatro sustenidos (
####) formam uma linha sólida com efeito de sombra.
Após digitar uma dessas sequências, basta pressionar “Enter” para ver o resultado.
Esses recursos facilitam a organização visual dos documentos e tornam o trabalho mais ágil. Conhecer essas opções é essencial para quem utiliza o Word com frequência, seja para criar formulários, preparar provas ou editar documentos formais.